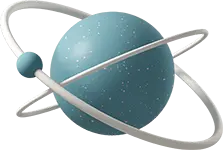Working with PostgreSQL from the Command Line: A Step-by-Step Tutorial
PostgreSQL is a powerful open-source relational database management system that offers robust features and excellent performance. While graphical user interfaces (GUIs) provide convenient ways to interact with databases, there are scenarios where using the command line interface (CLI) offers more flexibility and control. In this tutorial, we will walk you through the process of using PostgreSQL from the command line, empowering you to perform common database operations efficiently. Let’s dive in!
Table of Contents
Prerequisites
Before proceeding, ensure that you have the following prerequisites in place:
-
PostgreSQL installed: Make sure you have PostgreSQL installed on your system. You can download and install it from the official PostgreSQL website (https://www.postgresql.org/) or use a package manager specific to your operating system.
-
Command Line Interface: Familiarity with using the command line interface is essential. Ensure that you have a terminal or command prompt available on your system.
-
Access to a PostgreSQL Database: You should have access to a PostgreSQL database. If you don’t have an existing database, you can create one using the PostgreSQL CLI or a GUI tool like pgAdmin.
Connecting to PostgreSQL
To start working with PostgreSQL from the command line, follow these steps to connect to your database:
Step 1: Launch the Terminal
Open a terminal or command prompt on your system. This will be the interface through which you interact with PostgreSQL.
Step 2: Access the PostgreSQL Prompt
Enter the following command to access the PostgreSQL prompt:
psql -U <username> -d <database_name>Replace <username> with your PostgreSQL username and <database_name> with the name of the database you want to connect to. If you’re connecting to the default database, you can omit the -d <database_name> part.
Step 3: Enter Password (if required)
If you have set a password for your PostgreSQL user, you will be prompted to enter it after executing the previous command. Type your password and press Enter. Note that while typing the password, you won’t see any characters on the screen for security reasons.
Step 4: Connected to PostgreSQL
Once you’ve successfully entered the password, you will be connected to your PostgreSQL database. You should see the PostgreSQL prompt, which typically looks like this:
postgres=#Congratulations! You are now connected to your PostgreSQL database via the command line interface.
Performing Common Database Operations
With the PostgreSQL prompt, you can perform various operations on your database. Here are some common operations along with their corresponding command examples:
Creating a New Database
To create a new database, use the CREATE DATABASE command followed by the desired database name. For example, to create a database named “mydatabase,” execute the following command:
CREATE DATABASE mydatabase;Listing Databases
To list all the databases on your PostgreSQL server, use the \l command:
\lConnecting to a Different Database
To connect to a different database, use the \c command followed by the database name. For example, to connect to the “mydatabase” database, execute the following command:
\c mydatabaseCreating a Table
To create a table within the connected database, you can use the CREATE TABLE command followed by the table name and its columns. Here’s an example:
CREATE TABLE users (
id serial PRIMARY KEY,
name VARCHAR(100),
email VARCHAR(100)
);This command creates a table named “users” with three columns: “id,” “name,” and “email.”
Inserting Data into a Table
To insert data into a table, you can use the INSERT INTO command. Here’s an example:
INSERT INTO users (name, email) VALUES ('John Doe', 'johndoe@example.com');This command inserts a new row into the “users” table with the name and email values provided.
<<<<<<< HEAD
Querying Data from a Table
=======
Querying Data from a Table:
90acf17 (wip)
To retrieve data from a table, you can use the SELECT statement. Here’s an example:
SELECT * FROM users;This command selects all rows from the “users” table and displays them.
These are just a few examples of the operations you can perform using the PostgreSQL command line interface. PostgreSQL offers a rich set of commands and functionalities, allowing you to manipulate data, create indexes, define constraints, and more.
<<<<<<< HEAD
Disconnecting from PostgreSQL
=======
Disconnecting from PostgreSQL:
90acf17 (wip)
When you’re finished working with your PostgreSQL database, you can disconnect by typing the following command:
\qThis will exit the PostgreSQL prompt and return you to the regular command line interface.
The psql command line utility
Many administrative tasks can or should be done on your local machine, even though if database lives on the cloud. You can do some of them through a visual user interface, but that’s not covered here. Knowing how to perform these operations on the command line means you can script them, and scripting means you can automate tests, check errors, and do data entry on the command line.
Command-line prompts on the operating system
The $ starting a command line in the examples below represents your operating system prompt.
Prompts are configurable so it may well not look like this.
On Windows it might look like C:\Program Files\PostgreSQL> but Windows prompts are also configurable.
$ psql -U sampleuser -h localhostA line starting with # represents a comment. Same for everything to the right of a #.
If you accidentally type it or copy and paste it in, don’t worry. Nothing will happen.
This worked to connect to Postgres on DigitalOcean
# -U is the username (it will appear in the \l command)
# -h is the name of the machine where the server is running.
# -p is the port where the database listens to connections. Default is 5432.
# -d is the name of the database to connect to. I think DO generated this for me, or maybe PostgreSQL.
# Password when asked is csizllepewdypieiib
$ psql -U doadmin -h production-sfo-test1-do-user-4866002-0.db.ondigitalocean.com -p 25060 -d mydb
# Open a database in a remote location.
$ psql -U sampleuser -h production-sfo-test1-do-user-4866002-0.db.ondigitalocean.com -p 21334Using psql
You’ll use psql (aka the PostgreSQL interactive terminal) most of all because it’s used to create databases and tables, show information about tables, and even to enter information (records) into the database.
Quitting pqsql
Before we learn anything else, here’s how to quit psql and return to the operating system prompt.
You type backslash, the letter q, and then you press the Enter or return key.
# Press enter after typing \q
# Remember this is backslash, not forward slash
postgres=# \qThis takes you back out to the operating system prompt.
Opening a connection locally
A common case during development is opening a connection to a local database (one on your own machine).
Run psql with -U (for user name) followed by the name of the database, postgres in this example:
# Log into Postgres as the user named postgres
$ psql -U postgresOpening a connection remotely
To connect your remote PostgreSQL instance from your local machine, use psql at your operating system command line.
Here’s a typical connection.
# -U is the username (it will appear in the \l command)
# -h is the name of the machine where the server is running.
# -p is the port where the database listens to connections. Default is 5432.
# -d is the name of the database to connect to. I think DO generated this for me, or maybe PostgreSQL.
$ psql -U doadmin -h production-sfo-test1-do-user-4866002-0.db.ondigitalocean.com -p 25060 -d defaultdbHere you’d enter the password. In case someone is peering over your shoulder, the characters are hidden. After you’ve entered your information properly you’ll get this message (truncated for clarity):
Looking at the psql prompt
A few things appear, then the psql prompt is displayed.
The name of the current database appears before the prompt.
psql (11.1, server 11.0)
Type "help" for help.
postgres=#At this point you’re expected to type commands and parameters into the command line.
psql vs SQL commands
psql has two different kinds of commands. Those starting with a backslash
are for psql itself, as illustrated by the use of \q to quit.
Those starting with valid SQL are of course interactive SQL used to create and modify PostgreSQL databases.
Warning: SQL commands end with a semicolon!
One gotcha is that almost all SQL commands you enter into psql must end in a semicolon.
- For example,suppose you want to remove a table named
sample_property_5. You’d enter this command:
postgres=# DROP TABLE "sample_property_5";It’s easy to forget. If you do forget the semicolon, you’ll see this perplexing prompt.
Note that a [ has been inserted before the username portion of the prompt, and another
prompt appears below it:
[postgres=# DROP TABLE "sample_property_5"
postgres=#When you do, just remember to finish it off with that semicolon:
[postgres=# DROP TABLE "sample_property_5"
postgres=# ;Scrolling through the command history
- Use the up and down arrow keys to move backwards and forwards through the command history.
Getting information about databases
These aren’t SQL commands so just press Enter after them. Remember that:
- When there’s more output than fits the screen, it pauses. Press space to continue
- If you want to halt the output, press
q.
\h Help
# Get help. Note it's a backslash, not a forward slash.
postgres=# \hYou’ll get a long list of commands, then output is paused:
Available help:
ABORT CREATE USER
...
ALTER AGGREGATE CREATE USER MAPPING
ALTER PROCEDURE DROP INDEX
:- Press space to continue, or
qto stop the output.
You can get help on a particular item by listing it after the \h command.
- For example, to get help on
DROP TABLE:
postgres=# \h drop tableYou’ll get help on just that item:
Command: DROP TABLE
Description: remove a table
Syntax:
DROP TABLE [ IF EXISTS ] name [, ...] [ CASCADE | RESTRICT ]\l List databases
What most people think of as a database (say, a list of customers) is actually a table. A database is a set of tables, information about those tables, information about users and their permissions, and much more. Some of these databases (and the tables within) are updated automatically by PostgreSQL as you use them.
To get a list of all databases:
postgres=# \l
List of databases
Name | Owner | Encoding | Collate | Ctype | Access privileges
-----------+----------+----------+-------------+-------------+-----------------------
visitor | john | UTF8 | en_US.UTF-8 | en_US.UTF-8 |
markets | john | UTF8 | en_US.UTF-8 | en_US.UTF-8 |
postgres | postgres | UTF8 | en_US.UTF-8 | en_US.UTF-8 |
template0 | postgres | UTF8 | en_US.UTF-8 | en_US.UTF-8 | =c/postgres +
| | | | | postgres=CTc/postgres
template1 | postgres | UTF8 | en_US.UTF-8 | en_US.UTF-8 | =c/postgres +
| | | | | postgres=CTc/postgres
john | john | UTF8 | en_US.UTF-8 | en_US.UTF-8 |You can get info on a single database by following the \l prompt with its name.
- For example, to view information about the
template0database:
postgres=# \l template0The output would be:
postgres=# \l
List of databases
Name | Owner | Encoding | Collate | Ctype | Access privileges
-----------+----------+----------+-------------+-------------+-----------------------
template0 | postgres | UTF8 | en_US.UTF-8 | en_US.UTF-8 | =c/postgres +
| | | | | postgres=CTc/postgres\l+ List databases with size, tablespace, and description
To get additional information on the space consumed by database tables
and comments describing those tables, use \l+:
postgres=# \l+\x Expand/narrow table lists
Use \x (X for eXpanded listing) to control
whether table listings use a wide or narrow format.
| Command | Effect |
|---|---|
\x off | Show table listings in wide format |
\x on | Show table listings in narrow format |
\x | Reverse the previous state |
\x auto | Use terminal to determine format |
Example: Here’s an expanded listing:
/* List all databases. */
postgres=# \l
List of databases
Name | Owner | Encoding | Collate | Ctype | Access privileges
-----------+----------+----------+-------------+-------------+-----------------------
foo | john | UTF8 | en_US.UTF-8 | en_US.UTF-8 |
foobarino | john | UTF8 | en_US.UTF-8 | en_US.UTF-8 |
postgres | postgres | UTF8 | en_US.UTF-8 | en_US.UTF-8 |
template0 | postgres | UTF8 | en_US.UTF-8 | en_US.UTF-8 | =c/postgres +
| | | | | postgres=CTc/postgres
template1 | postgres | UTF8 | en_US.UTF-8 | en_US.UTF-8 | =c/postgres +
| | | | | postgres=CTc/postgres
john | john | UTF8 | en_US.UTF-8 | en_US.UTF-8 |
(6 rows)Use \x on for narrower listings:
/* Turn on narrow listings. */
postgres=# \x on
postgres=# \l
-[ RECORD 1 ]-----+----------------------
Name | foo
Owner | john
Encoding | UTF8
Collate | en_US.UTF-8
Ctype | en_US.UTF-8
Access privileges |
-[ RECORD 2 ]-----+----------------------
Name | foobarino
Owner | john
Encoding | UTF8
Collate | en_US.UTF-8
Ctype | en_US.UTF-8
Access privileges |
-[ RECORD 3 ]-----+----------------------
Name | postgres
Owner | postgres
Encoding | UTF8
Collate | en_US.UTF-8
Ctype | en_US.UTF-8
Access privileges |\c Connect to a database
To see what’s inside a database, connect to it using \c followed by the database name.
The prompt changes to match the name of the database you’re connecting to.
(The one named postgres is always interesting.) Here we’re connecting to the one named
markets:
postgres=# \c markets
psql (11.1, server 11.0)
You are now connected to database "markets" as user "tom".
markets=#\dt Display tables
- Use
\dtto list all the tables (technically, relations) in the database:
markets=# \dt
List of relations
Schema | Name | Type | Owner
--------+------------------------------+-------+----------
public | addresspool | table | john
public | adlookup | table | john
public | bidactivitysummary | table | john
public | bidactivitydetail | table | john
public | customerpaymentsummary | table | john
...- If you choose a database such as
postgresthere could be many tables. Remember you can pause output by pressing space or halt it by pressingq.
\d and \d+ Display columns (field names) of a table
To view the schema of a table, use \d followed by the name of the table.
- To view the schema of a table named
customerpaymentsummary, enter
markets=# \d customerpaymentsummary
Table "public.customerpaymentsummary"
Column | Type | Collation | Nullable | Default
------------------------------+-----------------------------+-----------+----------+--------
usersysid | integer | | not null |
paymentattemptsall | integer | | |
paymentattemptsmailin | integer | | |
paymentattemptspaypal | integer | | |
paymentattemptscreditcard | integer | | |
paymentacceptedoutagecredit | integer | | |
totalmoneyin | numeric(12,2) | | |
updatewhen1 | timestamp without time zone | | |
updatewhen2 | timestamp without time zone | | |To view more detailed information on a table, use \d+:
markets=# \d customerpaymentsummary
Table "public.customerpaymentsummary"
Column | Type | Collation | Nullable | Default | Storage | Stats target |
------------------------------+-----------------------------+-----------+----------+---------+---------+---------------
usersysid | integer | | not null | | plain | |
paymentattemptsall | integer | | | | plain | |
paymentattemptsmailin | integer | | | | plain | |
paymentattemptspaypal | integer | | | | plain | |
paymentattemptscreditcard | integer | | | | plain | |
paymentacceptedoutagecredit | integer | | | | plain | |
totalmoneyin | numeric(12,2) | | | | main | |
updatewhen1 | timestamp without time zone | | | | plain | |
updatewhen2 | timestamp without time zone | | | | plain | |
Indexes:\du Display user roles
- To view all users and their roles, use
\du:
postgres=# \du
List of roles
Role name | Attributes | Member of
------------+------------------------------------------------------------+-----------
smanager | Superuser | {}
postgres | Superuser, Create role, Create DB, Replication, Bypass RLS | {}
tom | Superuser, Create role, Create DB | {}- To view the role of a specific user, pass it after the
\ducommand. For example, to see the onlytomrole:
postgres=# \du tom
List of roles
Role name | Attributes | Member of
------------+------------------------------------------------------------+-----------
tom | Superuser, Create role, Create DB | {}Creating a database
Before you add tables, you need to create a database to contain those tables.
That’s not done with psql, but instead it’s done with createdb
(a separate external command; see the PostgreSQL createdb documentation) at the operating system command line:
# Replace markets with your database name
$ createdb marketsOn success, there is no visual feedback. Thanks, PostgreSQL.
Adding tables and records
Creating a table (CREATE TABLE)
To add a table schema to the database:
postgres=# create table if not exists product (
id SERIAL,
name VARCHAR(100) NOT NULL,
sku CHAR(8)
);And psql responds with:
CREATE TABLEFor more see CREATE TABLE in the PostgreSQL official docs.
Adding a record (INSERT INTO)
- Here’s how to add a record, populating every field:
# The id field is an automatically assigned
# when you use DEFAULT. The serial primary key means
# that number will be increased by at least
# 1 and assigned to that same field when
# a new record is created.
# Using DEFAULT is a placeholder.
# In its place PostgreSQL automatically generates a unique integer for it.
postgres=# INSERT INTO product VALUES(DEFAULT, 'Apple, Fuji', '4131');PostgreSQL responds with:
INSERT 0 1- Try it again and you get a similar response.
postgres=# INSERT INTO product VALUES(DEFAULT, 'Banana', '4011');
INSERT 0 1Adding (inserting) several records at once
- You can enter a list of records using this syntax:
postgres=# INSERT INTO product VALUES
(DEFAULT, 'Carrots', 4562),
(DEFAULT, 'Durian', 5228)
;Adding only specific (columns) fields from a record
You can add records but specify only selected fields (also known as columns). MySQL will use common sense default values for the rest.
In this example, only the name field will be populated. The sku column is left blank, and the id column is incremented and inserted.
Two records are added:
postgres=# INSERT INTO product (name) VALUES
('Endive'),
('Figs')
;PostgreSQL responds with the number of records inserted:
INSERT 0 2For more on INSERT, see INSERT in the PostgreSQL official docs
Doing a simple query—get a list of records (SELECT)
Probably the most common thing you’ll do with a table is to obtain information about it
with the SELECT statement. It’s a huge topic
- Let’s list all the records in the
producttable:
postgres=# SELECT * FROM product;The response:
postgres=# select * from product;
id | name | sku
----+-------------+----------
1 | Apple, Fuji | 4131
2 | Banana | 4011
(2 rows)Note
If your table has mixed case objects such as column names or indexes, you’ll need to enclose them in double quotes.
For example, If a column name were Product instead of product your query would need to look like this:
SELECT * FROM "product";For more on SELECT, see the SELECT in the PostgreSQL official docs.
Maintenance and operations issues
Timing
\t Timing SQL operations
Use \t to show timing for all SQL operations performed.
| Command | Effect |
|---|---|
\timing off | Disable timing of SQL operations |
\timing on | Show timing after all SQL operations |
\timing | Toggle (reverse) the setting |
Example of \t Timing command
tom=# insert into todo values ('Retry on Android before app submission,'8.x and earlier');
INSERT 0 1
tom=# \timing on
Timing is on.
tom=# insert into todo values ('Correct footer bug','Mobile version only');
INSERT 0 1
Time: 1.067 ms
tom=# insert into todo values ('Retry on Android before app submission', '8.x and earlier');
INSERT 0 1
Time: 23.312 ms
tom=# \timing
Timing is off.Watch
The \watch command repeats the previous command at the specified interval.
To use it, enter the SQL command you want repeated, then
use \watch followed by the number of seconds you want for
the interval between repeats, for rexample, \watch 1
to repeat it every second.
Example of the \Watch command
Here’s an example of using \watch to see if any records have been
inserted within the last 5 seconds.
tom=# select count(*);
count
--------
726
(726 rows)
tom=# \watch 5
Mon Nov 16 13:50:36 2020 (every 2s)
count
--------
726
(726 rows)
Mon Nov 16 13:50:38 2020 (every 2s)
count
--------
726
(726 rows)
Mon Nov 16 13:50:40 2020 (every 2s)
count
--------
726
(726 rows)Locate the pg_hba.conf file
Postgres configuration is stored in a file named pg_hba.conf somewhere in the file system, but
that location varies widely. The way to find it is to use show hba_file like this:
show hba_file;See below for hot reloading this file while Postgres is running.
Reload the configuration file while Postgres is running
If you make changes to the pg_hba.conf Postgres configuration sometimes you need to restart.
But you may just choose to reload the pg_hba.conf configuration file like this:
SELECT pg_reload_conf();Reference
- PostgreSQL official docs: Server Administration
psql, a.k.a the PostgreSQL interactive terminalcreatedbin the PostgreSQL official docsCREATE TABLEin the PostgreSQL official docsINSERTin the PostgreSQL official docs
Conclusion
In this tutorial, you learned how to use PostgreSQL from the command line interface. You discovered how to connect to a PostgreSQL database, perform common database operations, and disconnect from the database when you’re done. Armed with this knowledge, you can now leverage the power of PostgreSQL and the command line to efficiently manage your databases and perform complex data manipulations.